
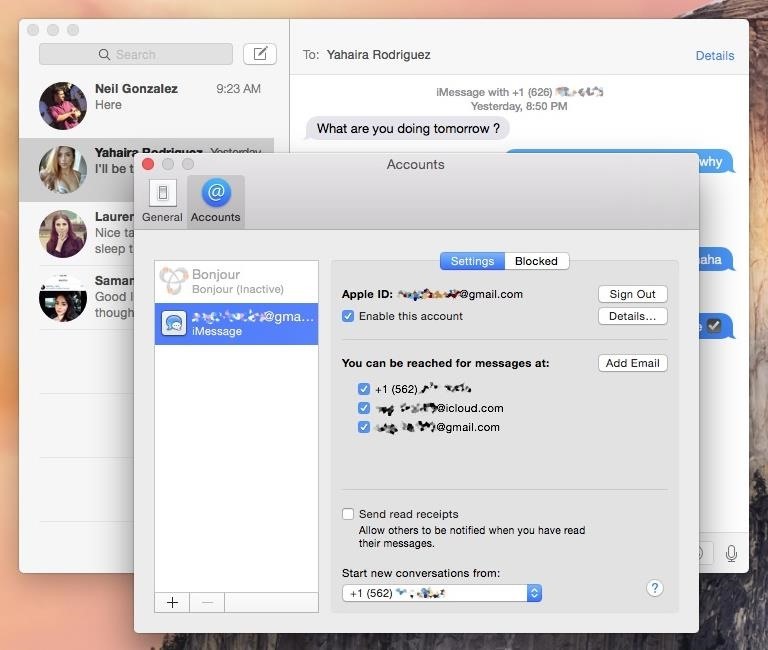
- #HOW DO YOU SET UP TEXT MESSAGES ON MAC HOW TO#
- #HOW DO YOU SET UP TEXT MESSAGES ON MAC FOR MAC OS X#
- #HOW DO YOU SET UP TEXT MESSAGES ON MAC MAC OS#
Now, click on the option Text Messages Forwarding. Step 5: Head to Settings > Messages on your iPhone. Step 4: Open the Messages app on your Mac system.
#HOW DO YOU SET UP TEXT MESSAGES ON MAC MAC OS#
Step 3: On your iPhone, go to Settings > iCloud to ensure that the Apple account ID that you are using on the Mac OS is the same. Step 2: On your Mac system, head to System Preferences > iCloud. Step 1: Ensure your connection to the iCloud on the Mac as well as iPhone using the same Apple ID.
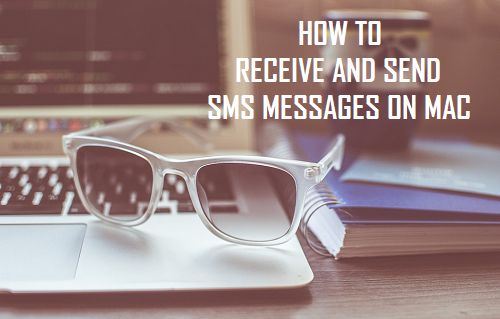
For doing so, you have to set up the Mac OS such that it can send messages to non-iPhone users as well. This doesn’t imply that you cannot send them text messages. When you would try sending them messages through your Mac, you will receive an alert saying the message was not sent. In case the recipient has another smartphone model (other than iPhone), then the contact box would display a red tone. Sending Text Messages to a Non-iPhone User from Your Mac These text messages would appear on your Mac OS as well as on your iPhone device. Once you are finished, you can press return for sending it.Īfter you have logged in the Messages app with your Apple ID, then you can also receive the text messages on your Mac as sent by people using iPhone. Step 7: If the desired recipient is able to receive your text message, then simply start typing the message in the message field. This implies that they would receive your message like an iMessage through the Apple’s servers. Step 6: If your receiver has an iPhone, then the number would appear within a blue box. Step 5: In case you have synced the Contacts of your iPhone with the Mac, then you can simply click the “+” icon to fill the list of “To” field directly from your Contacts. Here, you can enter the number, email address, or even name. For this, take the cursor to the “To” field. Step 4: Now, you have to enter the number or name of the person to whom you wish to send the message. This appears as a square icon just beside the Search field. Step 3: Click on the new message icon to start typing a new message.

Step 2: Now, you need to sign in using your Apple ID that has been linked to your iPhone. Then, you just need to start typing the message. You can search for the same by pressing cmd+space-bar. Step 1: Click on the Messages icon in the given messaging dock of your Mac OS. If you wish to send text messages from a Mac OS system, then here are some simple steps to do the same:
#HOW DO YOU SET UP TEXT MESSAGES ON MAC FOR MAC OS X#
Read also- Top Best Free Apps for Mac OS X Ways to Send And Receive Text Messages On A Mac Sending Texts from the Mac OS
#HOW DO YOU SET UP TEXT MESSAGES ON MAC HOW TO#
If you wish to know how to send and receive text messages on a Mac, then read this article.

On the other hand, the iMessage is usually sent through the servers of Apple. Normal text or SMS messages are routed through your iPhone. In fact, there are two types of messages that you can send and receive on a Mac system. You can reply to some important message through SMS message or even iMessage by sending or receiving messages through your Mac system itself. If you are busy over something on your Mac OS system and have no time to access your smartphone, then this feature comes a handy. Amongst all, the Messages app has been one of the greatest updates so far as it lets you send and receive text messages on a Mac system without even taking out your phone. Some of these apps include Maps, Messages, Notes, Photos, and iBooks. Several apps for iPhone and iPad with some updates have made it to the Mac OS as well in the recent past.


 0 kommentar(er)
0 kommentar(er)
